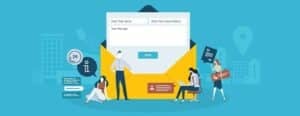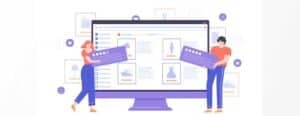Windows Live Mail is another Email Client ( or application if you prefer ) that runs on your PC and allows you to check the email activity of various email addresses you may have. In this guide we’re going to show you how to add an email account that is provided as part of our Hosting and Website Management Service. If your emails are operated by another service provider, you may well still be able to follow this guide using the details they have provided you with.
If you are switching email service provider and need to configure your emails to work from a new mail server, it’s never a good idea to edit an existing account, as some incorrect settings may be carried over from the previous set up. Always backup/archive any emails you wish to keep and delete the original account.
Adding Your Email Account To Windows Live Mail
When you open Windows Live Mail, you will see a list of options across the top of the window – Home – Folders – View – Accounts.
Select the Accounts tab and then click on the + Email link as highlighted in the image below.
You can then proceed to add your email account details including your Email Address, Password and your Display Name. This is the name seen by those receiving your emails.
Ensure you place a tick in the Manually configure server settings box and then click Next.
Configure Windows Live Mail Server Settings
In the configure server settings window, select the server type you wish to use. IMAP is the most appropriate method if you have the same email account set up on more than one device, as it allows you to keep all emails in sync. If you select IMAP, be sure to use the same method when configuring the account elsewhere.
The Incoming server address will be mail.{your domain name}, so in the example below you will see we have entered mail.nialtoservices.co.uk. If you are using IMAP, set the port to 143. If you are using POP3 set it to 110.
Leave the Requires a secure connection (SSL) unchecked.
Set Authenticate Using to Clear Text.
The Logon user name is the full email address of the account you are setting up.
The Outgoing server address is the same as the incoming one, so one again it will be mail.{your domain name}. The default outgoing mailserver port is 25, but some providers block this port. We would recommend using 587.
Requires a secure connection (SSL) should be left unchecked for the outgoing server.
Then, place a tick in the box for Requires authentication.
On clicking the Next button, your email account should be set up and working.