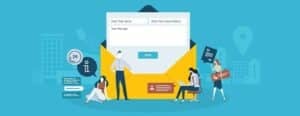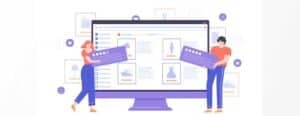In this guide, we are taking you through a step by step process to set up your email accounts in Microsoft Outlook Express. You should already have the required settings, but if you need a reminder, please get in touch.
There are many different versions of Outlook Express and so the screenshots below may appear slightly different to the views you see on your own screen during the process. The settings and procedures however are very similar.
1. The first step to setting up your email account is to open Outlook Express, click on the Tools menu and select Accounts.
2. In the new window that opens up, click the Add button and choose Mail or E-mail – depending on the available options.
3. Enter your name as you would like it to be seen by those receiving your Emails.
4. Next, you need to enter your email address for the account you are creating.
5. The next step is to choose IMAP or POP. If you wish to keep your emails in sync across multiple devices then you should select IMAP. If you are only using a single application for your emails then POP might be appropriate for you. Your incoming and outgoing mail servers are both the same. Enter mail.yourdomainname.co.uk – replacing yourdomainname.co.uk with your actual domain name. So for example, if you held the domain name www.nialtoservices.co.uk then your mail server would be mail.nialtoservices.co.uk Please note the dot (.) People often get into the habit of typing the @ symbol at this point and that will cause the setup process to fail.
6. The final stage requires you to enter your username and password. Your username is your email address. Sometimes during the setup process, Outlook will add the first part of your email address and leave off @yourdomainname.co.uk. It is important that you enter your full email address or access to your email account will be denied. Then you just need to enter your password and select ‘remember’, to save you having to re-type it every time you check for mail. Now click Next.
7. To be able to send mail through our Mail Servers, you will need to make one final change to the properties of your account. With your ‘Accounts’ window open, select properties and place a tick in the box that says ‘My server requires authentication’ or ‘This server requires me to log on’ and then click ‘OK’ and ‘Close’.
That’s it – you’re done. You should now have Outlook Express working with your new email account.