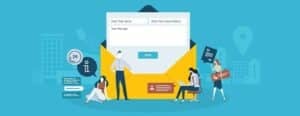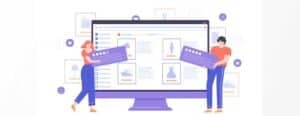Archiving your emails allows you to save them locally on your computer. This is perfect if you need to remove emails from the on-line mail server to free up space. It’s also ideal if you are switching service providers and need to setup your email accounts on a new hosting system. Archiving the emails will keep them safely on your computer and you can still read and reply to them as necessary.
Whilst your version of Windows Live Mail may look slightly different to the screen shots we have here, you should be able to follow along and make the necessary changes to successfully archive your emails locally.
1. Begin by launching Windows Live Mail and checking to see if ‘Storage Folders’ are shown in the sidebar. If not, you can easily add them by selecting the ‘View’ tab and clicking on the ‘Storage Folders’ option.
2. You now need to create a local ‘Archive’ folder in which to save your emails. Right clicking on ‘Storage Folders’ opens a contextual menu and you need to select ‘New Folder…’
3. Give your new folder a name to help you recognise it easily and then click on OK.
4. You should now see your new Archive folder shown under ‘Storage Folders’.
5. To move your emails into the ‘Archive’ folder, you can either drag them across or right click on an email and choose ‘Move to folder..’, selecting your new ‘Archive’ folder as the destination. You can also select multiple emails to action at once.