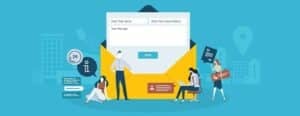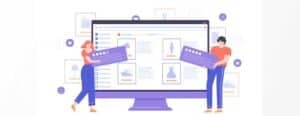When Apple introduced iOS 10, they made some subtle changes in the steps required to add a new email account. They separated out Mail, Contact and Calendars into their own distinct sections within settings, thus removing any confusion over your intentions when you begin the process.
Before you begin, just make sure you have the following information to hand.
Email Address
Password
Incoming Mailserver
Outgoing Mailserver
How To Add Email Account For Your Domain To iPhone Or iPad On iOS 10
Whether you have iOS 10 running on your iPhone, iPod Touch, iPad or iPad Pro, the process is the same, though to keep things cleaner here, we’re just showing screenshots from the iPhone 6S.
1. First, you need to start by tapping the Settings Icon and then scroll down to the newly separated out Mail option. Tap that to continue.
2. If you already have an email account on your iOS device such as your iCloud account, and most of us do, you’ll see that listed here along with any other accounts previously set up. Tap Accounts this to continue.
3. Below the list of any existing accounts, you’ll see the option to Add Account. Tap this to continue.
4. There are several popular predefined email services available, though as we are adding an email account for your own domain at this point, we need to select the last option, Other. Tap that to continue.
5. This screen has also been revised for iOS 10 and you have just two options now. Tap Add Mail Account to continue.
6. Within this New Account view, you begin to add your email account details. Enter Your Name as you would like others to see it. Type in your full Email address and then your Password. In the Description field you can add a title for this email account, to help you easily identify it when you have several accounts on one device. Tap Next to continue.
Note: Passwords can be a real pain especially when they contain mixed case (upper and lower case) letters and unusual characters. These are essential to make passwords secure, so don’t be tempted to change them for something easier to type. We recommend you type your password into something like the Notes App so you can see exactly what your password looks like and compare it with the one you’ve been given. When you are happy, copy and paste this into the password field. Make sure to delete it from the Notes App when you’re finished.
7. The IMAP option should already be selected. This is the best choice when managing an email account on multiple devices. It allows all data within the account to remain in sync and so things such as marking emails as read, will just happen automatically.
Some of the information from the previous screen will already appear in the top section, so let’s deal with the Incoming Mailserver. Chances are your incoming mailserver Host Name will be mail.yourdomain.com, where you replace yourdomain.com with your own domain name. Your Username is your full email address (unless you have been told otherwise) and your Password will be the same as before. So, if you took our tip to copy it from the Notes App earlier, you can just paste it in here.
Note: Most of the support enquiries we get relating to setting up email accounts, turn out to be an incorrectly entered mailserver host name. This is because we are used to typing the @ symbol with this type of entry, so check you got that bit right.
The Outgoing Mailserver settings are most likely a mirror of the incoming mailserver settings. Just check the Host Name you have been provided. Tap Next to continue.
8. At this point, your device is checking its connection with the mailserver. You may well see an alert notice ‘Cannot Verify Server Identity’. Click on Continue to confirm you trust the mailserver you’re using. It will probably appear twice as it checks both Incoming and Outgoing ports.
9. Now it’s time to complete the set up of your new email account. If you wish to use Notes with this account, you can turn it on first. Otherwise, just tap Save and return back to your home screen.
How To Set IMAP Folders To Sync Properly
One of the best features about using IMAP, is that emails in your inbox remain in sync across all your devices. Now we want to make sure the same things happens to emails in your Sent and Draft folders too.
1. Go to the Settings app, scroll down to Mail and tap to continue.
2. The first option in this view is ‘Accounts’ and takes us through to see all the email accounts on your device, so tap it to continue.
3. Your new email account will be easy to identify by the description you gave it earlier. Tap it to continue.
4. You will now see your email address shown next to the Account label. Tap that to continue.
5. The account overview shows the details you entered previously. We don’t want to change any of this so scroll down and tap on Advanced to continue.
6. The top section here handles Mailbox Behaviours and that’s what we need to configure. We’re going to set the behaviour of the Sent folder in this example, and you can simply repeat this process for any other folders you see listed here. Tap on Sent to continue.
7. The current folder in use is identified by a check mark (tick). You may well see that your device has opted to use the folder within the On My iPhone section at the top. You will need to change this to use the Sent folder within the On The Server section. Doing this means that emails sent from your iOS device will be stored with any emails sent via the webmail service or from other email applications that access this account (providing they’ve also been configured correctly). Tap the Sent folder option in the On The Server section to select it.
You can now tap Advanced at the top of the screen to go back and make changes to any other folders, like Drafts, in a similar way. When you’re finished you can return back to the home screen.
Well done – you have now set up your new email account. Now you just need to try it out.